ISkysoft is a professional video converter, video editor, PDF editor and data recovery software provider for both Mac and Windows users. A batch PDF to JPG conversion tool can save you a lot of time and money and is often ideal for those moments when you need to quickly convert a large number of PDF files into JPG. The main advantage of a good batch PDF to JPG converter is therefore the ability to save you time by quickly and effectively converting a huge number of PDF to JPG.
iSkysoft PDF Editor supports editing and converting both of these non-scanned and scanned PDF files.
1. Open PDFs
Select one PDF file. Right-click to select 'Open with>PDF Editor' to launch it.
1. Open PDFs
Select one PDF file. Right-click to select 'Open with>PDF Editor' to launch it.
2. Toolbar
There are view, command and annotate tools in the default toolbar.
Click the button of Customize on the toolbar, then you could drop the favorite icons in the toolbar or out of it directly.
3. Tools
Move : scroll PDF pages by dragging it up or down.
Select : select text to copy and paste.
Touchup : select some test to edit. A frame will pop up, you can start editing by double-clicking the text.
4. Annotate
Sticky Note button : add sticky note.
Arrow button: add the shapes, such as line, oval, arrow, rectangle, cloud and polygon .
Pencil button : choose Penciland eraser tools.
Highlight button: mark the content of the PDF files, such as Highlight, underline or strikethrough.
5. Inspector
You can select Inspector to see its Security,Document Information and Properties. And these buttons like Author, Title, Subject and Keywords are also clickable.
6. Sidebar
Sidebar is a tool to view pdf file. Thumbnails is the default option. You can also select other tools, like bookmark, annotations and other searched results.
7. Menu.
Right-click to select Menu option.
There are view, command and annotate tools in the default toolbar.
Click the button of Customize on the toolbar, then you could drop the favorite icons in the toolbar or out of it directly.
3. Tools
Move : scroll PDF pages by dragging it up or down.
Select : select text to copy and paste.
Touchup : select some test to edit. A frame will pop up, you can start editing by double-clicking the text.
4. Annotate
Sticky Note button : add sticky note.
Arrow button: add the shapes, such as line, oval, arrow, rectangle, cloud and polygon .
Pencil button : choose Penciland eraser tools.
Highlight button: mark the content of the PDF files, such as Highlight, underline or strikethrough.
5. Inspector
You can select Inspector to see its Security,Document Information and Properties. And these buttons like Author, Title, Subject and Keywords are also clickable.
6. Sidebar
Sidebar is a tool to view pdf file. Thumbnails is the default option. You can also select other tools, like bookmark, annotations and other searched results.
7. Menu.
Right-click to select Menu option.
8. Add text
In the toolbar, click Add Text , a mouse iconwill appear, then you can add text there. You could set the font color, font, typeface and size by clicking Format> Show Fonts from top menu bar .
In the toolbar, click Add Text , a mouse iconwill appear, then you can add text there. You could set the font color, font, typeface and size by clicking Format> Show Fonts from top menu bar .
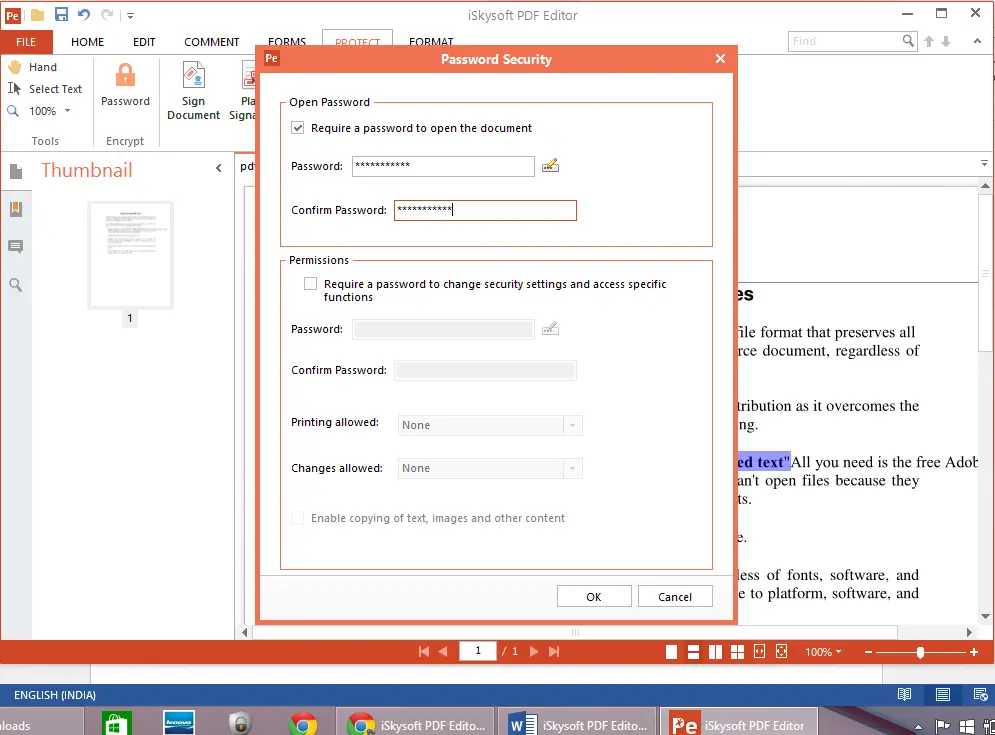
9. Paste/Edit Object/Copy
Iskysoft Pdf Editor Download
Click the button of Touchup , you can choose an object to edit. Double-click the frame appeared around the content to begin editing.
10. Crop and Insert Image
Click the button of Insert Image , the added image will appear of the current page. After selecting the image, you can crop it by clicking Crop Image on the toolbar.
11. Extract/Delete/Crop//Rotate/Sequencing pages
10. Crop and Insert Image
Click the button of Insert Image , the added image will appear of the current page. After selecting the image, you can crop it by clicking Crop Image on the toolbar.
11. Extract/Delete/Crop//Rotate/Sequencing pages
Iskysoft Pdf Editor Free Download
Click Document> Delete Pages to delete pages directly.
If you need to extract some paged to generate a new PDF, you can click Document> Extract Pages to extract the selected page(s) from the current PDF. Drag thumbnails manually from thumbnails list in the right column, we can put the selected page to specific location and change the orders of the current pages.
Click Document> Crop Pages todrag the mouse to choose a portion of page to crop.
Click Document> Watermark on the top bar, you can add watermark to your PDF.
For the watermark of free trial, once you purchased iSkysoft PDF Editor for Mac and register the product, please open the pdf file and click File>Save As to save it to a new PDF. Then the new PDF will have not watermark in it.
14. Merge Documents
Click Document> Merge Document on the top, there will be a pop up window. Drag or drop files to the list; Right click (choose Up/Down), you can change the sequence of the files.
Click Document> Split Document to Split
16. Convert
Click the button of Convert on the toolbar to convert the PDF file to other format directly.
17. Save / Save as
Click Save if you want to save the changes to the original PDF file or click Save As in order to save the changes to a new PDF file or you need to rename it.
Note: In the trial version, after you save the edited PDF file, an 'iSkysoft' logo will be added to the converted PDF pages.
Click the button of Convert on the toolbar to convert the PDF file to other format directly.
17. Save / Save as
Click Save if you want to save the changes to the original PDF file or click Save As in order to save the changes to a new PDF file or you need to rename it.
Note: In the trial version, after you save the edited PDF file, an 'iSkysoft' logo will be added to the converted PDF pages.
Related FAQ:
Iskysoft Pdf Editor Pro
- ▪ Can't find your question?
