- Visual Studio Code Repository Settings
- Github Visual Code
- Visual Studio Code Github Repository
- Visual Studio Code For Beginners
Developers can add their code to Git and GitHub with a single click by creating a new GitHub repository, which is private by default. In addition, users can choose to create a local only git repository or add their code to an existing remote repository on GitHub and Azure DevOps. Accessible top level Git menu. Learn the steps to clone a public repository from GitHub to your local computer using Visual Studio Code. Working in Visual Studio Code with a repository uses separate tools: The following procedures use the named parts of the Visual Studio Code user interface. Use command palette to clone repository. The easiest way to install Visual Studio Code for Debian/Ubuntu based distributions is to download and install the.deb package (64-bit), either through the graphical software center if it's available, or through the command line with.
Rather to my surprise, I am currently spending more of my development time in Visual Studio Code than in Visual Studio. There are a few reasons:

– I am working on a Java project and chose to use VS Code in part as a learning exercise
– I have a PHP website and have worked out a nice debugging environment using VS Code and WSL (Windows Subsystem for Linux)
– I am finding VS Code handy as a general-purpose editor
How about source control though? I guess as you would expect from Microsoft (which now owns GitHub) the git support is built in. So this is how I moved my PHP website, which was not under source control, to a private GitHub repository:
1. In VS Code, open the workspace and press Ctrl-Shift-G or click the Source control icon. Click the repository icon for Initialize Repository:
Then select your workspace from the dropdown and the local repository is created.
Initially all your files are in an unstaged state. Staging in git is where you define which changes will be committed in your next commit. We want to commit everything to form the initial repo, so drop down the git menu (three dots to the right of the source control pane) and choose Commit all, click Yes.
Type a commit message and go.

Now go to GitHub and create a new repository.
This is a private repository as nobody else needs to see the code for my website.
The repository is created, and right there on the default help page is the command for pushing your existing repo to GitHub.
Just open a terminal and paste the command:
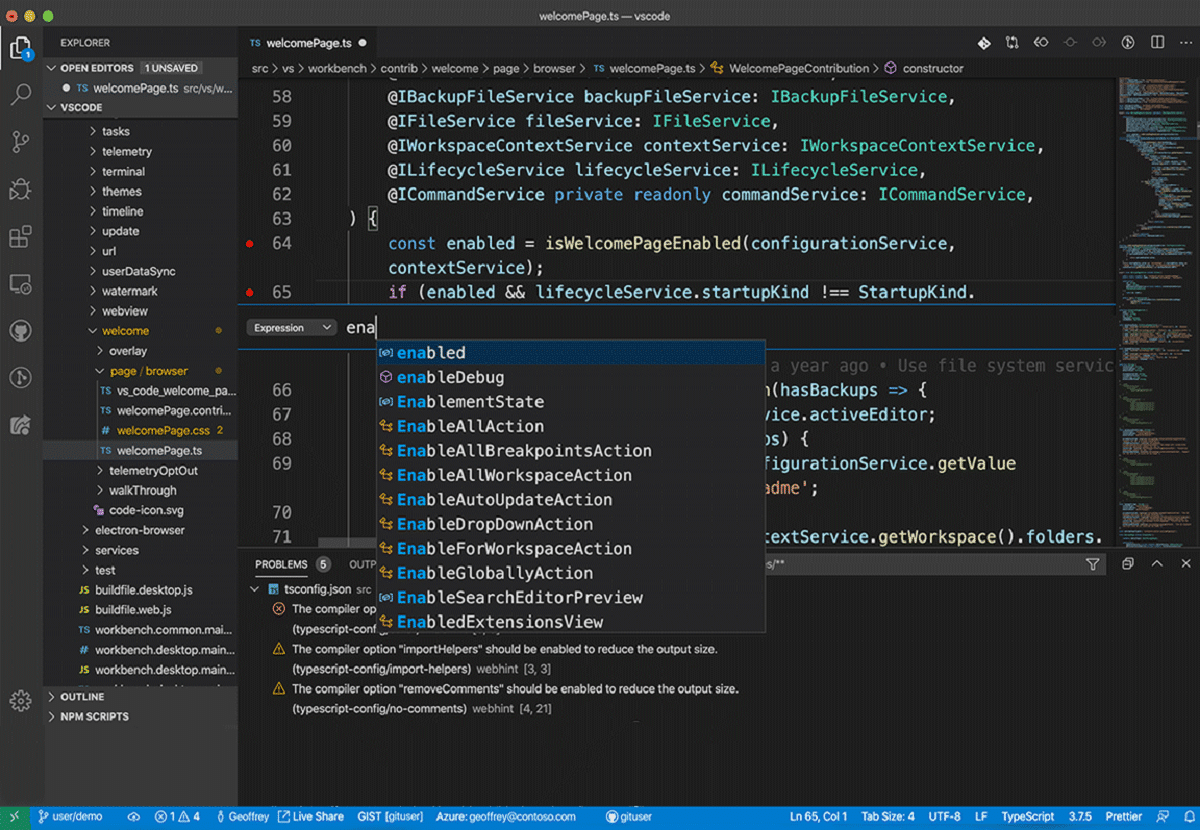
git remote add origin https://github.com/[your repo name]
git push -u origin master
After the second command you will be prompted to login to GitHub. This creates an access token.
Done! If you go back to the repo on GitHub you will find it populated with your files.
A similar workflow applies if you use Azure DevOps. The choice is yours; the features of the two services are different but if all you want is source code management GitHub seems the obvious choice.
-->Use the Team Explorer tool window to coordinate your code efforts with other team members to develop a project, and to manage work that's assigned to you, your team, or your projects. Team Explorer connects Visual Studio to Git and GitHub repositories, Team Foundation version control (TFVC) repositories, and projects hosted on Azure DevOps Services or an on-premises Azure DevOps Server (formerly known as TFS). You can manage source code, work items, and builds.
Team Explorer connects Visual Studio to Team Foundation version control (TFVC) repositories, and to projects hosted on Azure DevOps Services or an on-premises Azure DevOps Server (formerly known as TFS). You can manage source code, work items, and builds.
Important
Visual Studio Code Repository Settings
With the recent release of Visual Studio 2019 version 16.8, the new Git version control experience is now on by default. If you'd like to learn more about how it compares with Team Explorer, see the Side-by-side comparison of Git and Team Explorer page.
However, if you prefer to continue to use Team Explorer, go to Tools > Options > Environment > Preview Features and then toggle the New Git user experience checkbox.
How you use Team Explorer to connect to a project depends on the version of Visual Studio 2019 you're using.
In version 16.8 and later
Open Visual Studio 2019.
On the start window, select Clone a repository.
In the Browse a repository section, select Azure DevOps.
If you see a sign-in window, sign in to your account.
In the Connect to a Project dialog box, choose the repo that you want to connect to, and then select Clone.
Tip
If you don't see a pre-populated list of repos to connect to, select Add Azure DevOps Server to enter a server URL. (Alternatively, you might see a 'No servers found' prompt that includes links to add an existing Azure DevOps Server or to create an Azure DevOps account.)
Next, Visual Studio opens Solution Explorer that shows the folders and files.
Select the Team Explorer tab to view the Azure DevOps actions.
In version 16.7 and earlier
Github Visual Code
Open Visual Studio 2019.
On the start window, select Clone or check out code.
In the Browse a repository section, select Azure DevOps.
If you see a sign-in window, sign in to your account.
In the Connect to a Project dialog box, choose the repo that you want to connect to, and then select Clone.
Note
What you see in the list box depends on the Azure DevOps repositories that you have access to.
Visual Studio opens Team Explorer and a notification appears when the clone is complete.
To view your folders and files, select the Show Folder View link.
Visual Studio opens Solution Explorer.
Choose the Solutions and Folders link to search for a solution file (specifically, an .sln file) to open.
If you do not have a solution file in your repo, a 'No Solutions Found' message appears. However, you can double-click any file from the folder menu to open it in the Visual Studio code editor.
Tip
If you open Visual Studio and Team Explorer doesn't appear, open it by choosing View > Team Explorer from the menu bar, or by pressing Ctrl+, Ctrl+M.
Connect to a project or repository
Connect to a project or repository on the Connect page.
To connect to a project:
Visual Studio Code Github Repository
Open the Connect page by choosing the Manage Connections icon.
On the Connect page, choose Manage Connections > Connect to a project.
Tip
If you want to open a project from a repo, see Open a project from a repo. If you want to create a new project or add users to a project, see Create a project (Azure DevOps) and Add users to a project or team (Azure DevOps).
Visual Studio Code For Beginners
See also
