Getting Started Resource Center / 10-Minute Tutorials / ...
Amazon Lightsail is the easiest way to get started with AWS. It offers virtual servers, storage, databases and networking, plus a cost-effective, monthly plan.
This tutorial shows you how to launch and configure a WordPress instance on Lightsail. It includes steps to connect to your instance by using SSH, sign in to your WordPress website, create a static IP and attach it to your instance, create a DNS zone, and map it to your instance.
After the release of WordPress in 2003, WordPress has captured 26.5% of the web with their flexible CMS. WordPress is used by roughly around 279,437,333 Websites as of July 2016. From small to Large Corporate websites, everyone prefers WordPress because of its customizability and Robust features. The marketplace includes Bootstrap-based website templates, HTML5 and CSS3 ready-made solutions, website templates loaded with a website builder, and more. We Love WordPress TemplateMonster digital marketplace also includes a wide choice of CMS and WordPress themes.
When you're done with this tutorial, you will have the fundamentals to get your WordPress website up and running in Amazon Lightsail.
| About this Tutorial | |
|---|---|
| Time | 10 minutes |
| Cost | Free Tier Eligible |
| Use Case | Compute |
| Products | Amazon Lightsail |
| Audience | Developer |
| Level | Beginner |
| Last Updated | March 23, 2020 |
Already have an account? Sign-in
Complete the following steps to get your WordPress instance up and running on Lightsail.
Note: For more information about creating an instance in Lightsail, see Creating an Amazon Lightsail instance in the Lightsail documentation.
- Choose Linux/Unix as the platform.
- Choose WordPress as the blueprint.
- Must be unique within each AWS Region in your Lightsail account.
- Must contain 2 to 255 characters.
- Must start and end with an alphanumeric character or number.
- Can include alphanumeric characters, numbers, periods, dashes, and underscores.
3. Connect to your instance via SSH and get the password for your WordPress website
The default password to sign in to the administration dashboard of your WordPress website is stored on the instance.
Complete the following steps to connect to your instance using the browser-based SSH client in the Lightsail console, and get the password for the administration dashboard.

Note: For more information, see Getting the application user name and password for your Certified by Bitnami' instance in Amazon Lightsail.
4. Sign in to the administration dashboard of your WordPress website
Now that you have the password for the administration dashboard of your WordPress website, you can sign in. In the administration dashboard, you can change your user password, install plugins, change the theme of your website, and more.
Complete the following steps to sign in to the administration dashboard of your WordPress website.
Note: For more information, see Getting the application user name and password for your Certified by Bitnami' instance in Amazon Lightsail.
In the address, replace PublicIpAddress with the public IP address of your WordPress instance. You can get your instance's public IP address from the Lightsail console as shown in the following image:
b. Log into your instance.
- In the Username or Email Address box, enter 'user'.
- Password box, enter the default password obtained earlier in this tutorial.
- Choose Log in.
You are now signed in to the administration dashboard of your WordPress website where you can perform administrative actions. For more information about administering your WordPress website, see the WordPress Codex in the WordPress documentation.
5. Create a Lightsail static IP address and attach it to your WordPress instance
The default public IP for your WordPress instance changes if you stop and start your instance. A static IP address, attached to an instance, stays the same even if you stop and start your instance.
Complete the following steps to create a static IP address and attach it to your WordPress instance.
Note: For more information, see Create a static IP and attach it to an instance in Amazon Lightsail.
b. Choose the Networking tab, then choose Create static IP.
c. The static IP location, and attached instance are pre-selected based on the instance that you chose earlier in this tutorial.
6. Create a Lightsail DNS zone and map a domain to your WordPress instance
Transfer management of your domain's DNS records to Lightsail. This allows you to more easily map a domain to your WordPress instance, and manage more of your website’s resources using the Lightsail console.
Complete the following steps to create a Lightsail DNS zone and map a domain to your WordPress instance.
Note: For more information, see Creating a DNS zone to manage your domain’s DNS records in Amazon Lightsail.
a. On the Networking tab of the Lightsail home page, choose Create DNS zone.
b. Enter your domain, then choose Create DNS zone.
c. Make note of the name server address listed on the page.
You add these name server addresses to your domain name’s registrar to transfer management of your domain’s DNS records to Lightsail.
You have used Amazon Lightsail to launch and deploy a WordPress instance.
Amazon Lightsail is a great choice to develop, build, and deploy a variety of applications like WordPress, websites, and blog platforms.
Was this tutorial helpful?
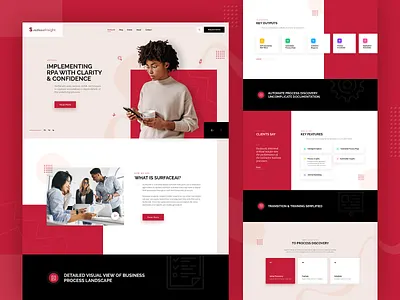 Close
CloseRecommended next steps
Create a snapshot
Creating a snapshot of your Linux or Unix instance in Amazon Lightsail.
Enable or disable snapshots
Enabling or disabling automatic snapshots for instances or disks in Amazon Lightsail.
Add storage
Creating and attaching additional block storage disks to your Linux-based Lightsail instances
Topics
- Database Backup Instructions
- Accessing phpMyAdmin
- Backup Resources
Note: Want to skip the hard stuff? Skip to Automated Solutions such as WordPress Plugins for backups.
Your WordPress database contains every post, every comment and every link you have on your blog. If your database gets erased or corrupted, you stand to lose everything you have written. There are many reasons why this could happen, and not all are things you can control. With a proper backup of your WordPress database and files, you can quickly restore things back to normal.
Instructions to back up your WordPress site include:
- WordPress Site and your WordPress Database
- Automatic WordPress backup options
In addition, support is provided online at the WordPress Support Forum to help you through the process.
Site backups are essential because problems inevitably occur and you need to be in a position to take action when disaster strikes. Spending a few minutes to make an easy, convenient backup of your database will allow you to spend even more time being creative and productive with your website.
Backup Questions Backup Questions
Back up your database regularly, and always before an upgrade.
How often should you back up?
That depends on how often you blog, how often you want to do this, and how you would feel if your database were lost along with a few posts. It is your decision.
Can you use this method to back up other data?
Yes. Backups are good all around.
How many backups should I keep?
The general rule of thumb is to keep at least three backups and keep them in three different places or forms, like CD/DVDs, different hard drives, a thumbdrive, web disk, your e-mail account, etc. This prevents problems if a single backup becomes corrupted or damaged.
Can backups be automated?
Yes. There are several methods of automating the backup process available, and we’ve listed some in the Automatic WordPress backup section. However, it is highly recommended that you back up those auto backups with a manual backup once in a while to guarantee that the process is working.
Is there more information on backing up WordPress available?
Yes. See Backup Resources for more information.
Backup Documentation Backup Documentation
The following are general documents for helping you to back up and restore your WordPress data.
Backing Up Your WordPress Site Backing Up Your WordPress Site

There are two parts to backing up your WordPress site: Database and Files. You need to back up the entire site, and you need to back up your WordPress database. Below are instructions for backing up your WordPress database for various server programs. We will start with backing up the rest of your WordPress site.
Your WordPress site consists of the following:
- WordPress Core installation
- WordPress plugins
- WordPress themes
- Images and files
- JavaScript, PHP, and other code files
- Additional files and static web pages
All of these are used in various combinations to generate your website. The database contains your posts and a lot of data generated on your site, but it does not include the above elements that all come together to create the look and information on your site. These need to be saved.
Most hosts back up the entire server, including your site, but it takes time to request a copy of your site from their backups, and a speedy recovery is critical. You need to learn how to back up your own site files and restore them.
Here are some methods to backup your site files:
Website Host Provided Backup Software
Most website hosts provide software to back up your site. Check with your host to find out what services and programs they provide.
Create Sync With Your Site
WinSCP and other programs allow you to sync with your website to keep a mirror copy of the content on your server and hard drive updated. It saves time and makes sure you have the latest files in both places.
Copy Your Files to Your Desktop
Using FTP Clients or UNIX Shell Skills you can copy the files to a folder on your computer. Once there, you can compress them into a zip file to save space, allowing you to keep several versions.

Remember, keep at least three backups on file, just in case one is corrupted or lost, and store them in different places and on different mediums (such as CD’s, DVDs or hard drives).
Database Backup Instructions Database Backup Instructions
Wordpress Website
Back up your WordPress database regularly, and always before an upgrade or a move to a new location. The following information will help you back up your WordPress database using various popular server software packages. For detailed information, contact your website host for more information.
Accessing phpMyAdmin Accessing phpMyAdmin
See phpMyAdmin for more information on phpMyAdmin.
While familiarity with phpMyAdmin is not necessary to back up your WordPress database, these instructions should take you step-by-step through the process of finding phpMyAdmin on your server. Then you can follow the instructions below as a simple and easy backup. For more detailed instructions, see Backing Up Your Database.
Plesk Plesk
On your Websites & Domains screen, click Open button corresponding to the database you have set up during the WordPress installation. This will open phpMyAdmin interface:
If you cannot see the Open button, make sure to close the Start creating your website prompt:
Click Select Existing Database to find select your WordPress database:

cPanel cPanel
On your main control panel for cPanel, look for the MySQL logo and click the link to MySQL Databases. On the next page, look for phpMyAdmin link and click it to access your phpMyAdmin.
Direct Admin Direct Admin
From Your Account page, look for MySQL Management and click it to access phpMyAdmin.
Ensim Ensim
Look for the MySQL Admin logo and click the link. Under Configuration choose MySQL Administration Tool.
vDeck vDeck
From the main control panel, click Host Manager, then click Databases. In the next window, click Admin. Another window will popup taking you to the phpMyAdmin login screen.
Ferozo Ferozo
Login to your Ferozo Control Panel by using your credentials. Once inside, go to the “Base de Datos” (“Data Base”) menu and then click on “Acceso phpMyAdmin” (“Access phpMyAdmin”). A new window will open displaying the phpMyAdmin login screen.
Simple Backup with phpMyAdmin Simple Backup with phpMyAdmin
The following is a very simple version of Backing Up Your Database. Once you have discovered how to access your site’s phpMyAdmin, follow these simple instructions.
- Click on Databases in your phpMyAdmin panel. (It may not be necessary to do this, depending on your version of phpMyAdmin)
- You may have several databases. Click the one that holds your WordPress data, the database you created when you installed WordPress. (In older versions this may be done through a pull-down menu.)
- Below is a picture of the default tables in the Structure view tab. You may have more tables — this would happen if you have any statistics plugins or anti-spam plugins.
- Click Export.
There are two methods to export, Quick and Custom; if you choose Custom, follow these steps:
- Select all the tables.
- In the Output section check Save output to a file and select None for Compression. (If your database is very large use a compression method)
- Select SQL from the Format drop-down menu.
- Check “Add DROP TABLE”: this can be useful for over-writing an existing database.
- Check “IF NOT EXISTS”: this prevents errors during restores if the tables are already there.
- Click Go. The data will now be saved into your computer.
Automatic Backups Automatic Backups
Various plugins exist to take automatic scheduled backups of your WordPress database. This helps to manage your backup collection easily. You can find automatic backup plugins in the Plugin Browser on the WordPress Administration Screens or through the WordPress Plugin Directory.
Backup Resources Backup Resources
- FTP Backups – How to automate backing up to an FTP server
- Incremental Backups – How to make encrypted incremental backups using duplicity
Wordpress Website Seo
Backup Tools Backup Tools
