- Download macOS Sierra VMware & VirtualBox image Download Mac Os Sierra Iso Highly Compressed Version. While we are talking about an image file for VMware & VirtualBox. It means that the file is created only for VMware & VirtualBox. Therefore, we can not use VMware & VirtualBox to install on PC. All the files are generated correctly with VMDK files.
- VirtualBox Boot Image File: (Google Drive – Direct Link) The file is zipped and compressed into a single working file which you can use to install macOS Catalina on VirtualBox easily by booting into, erasing the drive and clicking install to get it installed. It is completely without password.

Download macOS X Yosemite 10.10 Image for VMware & VirtualBox. The image file of macOS X Yosemite is created only to install in VMware and VirtualBox. Therefore, the file is completely compressed with Winrar and 7Zip. Which voluntarily you can install it on VMware or VirtualBox.
Download macOS Sierra VirtualBox and VMware image. MacOS Sierra name is taken from a mountain that exists in Nevada California. And the new features are concern Continuity, iCloud, and Windowing. And as well can have good support for Apple Pay and Siri. However, the first beta version of the macOS Sierra developed and released at the WWDC. Virtualbox has the option for a MacOS virtual machine in it’s New VM dialog, but we will need to make further adjustments to make it truly Mac-ready. Pop open Virtualbox, and Create a new Virtual Machine. Name this MacOS Mojave, and set it to Mac OS X (64-bit).
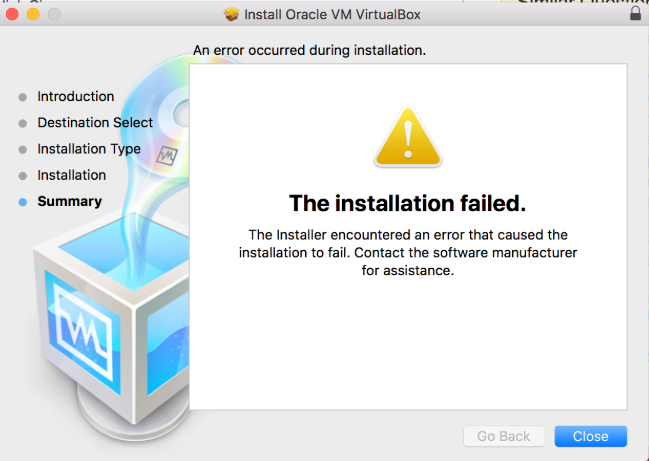
In this post, we will Download macOS Mojave VMware & VirtualBox Image. macOS Mojave may be an old version of macOS, but it still has its own lovers and users that wish to download, install, and use macOS Mojave. Since macOS Mojave has encouraged lots of old Mac variants, users with old versions select macOS Mojave to put in on their Macs. It is possible to download and install macOS Mojave by following the guidance which we’ll provide you. This part is simply about downloading, and the installing component is included in another page. So let’s Download macOS Mojave VMware & VirtualBox Image.
You can also read:
HOW TO INSTALL MACOS MOJAVE ON PC – HACKINTOSH
HOW TO INSTALL MACOS MOJAVE ON PARALLELS DESKTOP
HOW TO CREATE MACOS MOJAVE USB INSTALLER ON WINDOWS – HACKINTOSH
macOS Mojave could be downloaded and set up on many different computers using different tools and operating systems. Still, for most consumers, the downloading process will be the same, but the setup is completely different. For example, if you have an unsupported mac, and you also want to download and install macOS Mojave, it’s somewhat different from several other strategies but don’t worry. You can check this How to Install macOS Catalina onto Unsupported Mac and fix your issue.
macOS Mojave is among the most favorite macOS before 2020 since it has one of the awesome security systems from all the macOS. macOS Mojave is adored by the majority of mac fans despite yet another reason too. That is the downloading and upgrading space. For installing macOS Mojave, you’ll need at least 2GB of memory along with 12.5GB of storage space. In total, you will require a more 14.5GB storage space. However, for downloading and installing the latest macOS (macOS Catalina), you need at least 4GB of memory and 12.5GB of storage space. In general, you need a 16GB or 18GB storage space. Here is the way to download macOS Mojave VMware & VirtualBox Image.
macOS Mojave
Users may install and download macOS Mojave onto a Windows operating system also. You may believe it is impossible because you have a single hard disk drive with Windows in it, so how do we have both of them in 1 operating system. You have two ways. Initially, you may download and set up macOS Mojave and Windows operating with all VirtualBox’s help. Secondly, you can download and install macOS Mojave on the Windows operating system with the aid of Dual Boot. It’s possible to test this How to Dual Boot macOS Catalina & Windows 10 on PC to get macOS Mojave and windows operating procedure. Now we will download macOS Mojave VMware & VirtualBox image.
Virtualbox Macos Image Download
You can also read: HOW TO DUAL BOOT MACOS CATALINA & WINDOWS 10 ON PC
The information that we’re going to provide will assist you with the downloading and installation process. For the installation, you want to understand the paragraphs and for your own meaning behind them, but the downloading, you only need to visit a connection, click on the download button, and wait. It’s possible to download a VirtualBox image or VMware image. In accordance with your device and operating system. Go ahead and download macOS Mojave VMware & VirtualBox Image.
Download macOS Mojave VMware & VirtualBox Image
Disclaimer: The macOS Mojave ISO Image for Vmware and Virtualbox is created only for testing & educational purposes. We are not responsible if anyone is misusing the macOS Mojave ISO Image for Vmware and Virtualbox.
Excellent great news for Windows users is now they can also download Mac operating systems on the Windows, which is the wish of nearly all of those Windows users to obtain mac operating systems on their Windows computer. However, Windows users can not download macOS Mojave directly like Mac users. For downloading Mac operating systems on Windows, they should download macOS Mojave VMware and Virtualbox Picture. They then can install macOS Mojave on their PC.
LATEST FILES:
Download macOS Mojave ISO by Techrechard.com (Mediafire)
If you get a Quota exceeded error, you can use the Mediafire links provided. If you want to use Google Drive links only, check this- Fix Google Drive Download Limit (Quota Exceeded) Error
The ISO file is around 7.32 GB, so you will need a good internet connection to download the macOS Mojave ISO file. So, here is a tool that you can use to speed up the download process. Internet Download Manager tool that will help you enhance your downloading speed. You can download the full version here.
Macos Virtualbox Image Download
- IDM 6.27 Build 2 Registered (32bit + 64bit Patch) [Techrechard.com] – This file is password-protected, and the password is www.techrechard.com. You can extract this file using WinRAR download free and support: WinRAR (win-rar.com).
OLD FILES:
So if you’re a Mac person or wish to Update your High Sierra to macOS Mojave or want to enjoy macOS Mojave on your PC recently, you’ve got to look at the article below since they can easily and directly download macOS Mojave in their Computer.
Incoming Links:
Download macOS Mojave Iso For Vmware & Virtualbox, Download macOS Mojave Iso, Download macOS Mojave Iso For Vmware, Download macOS Mojave Iso For Virtualbox, macOS Mojave Iso For Vmware & Virtualbox, macOS Mojave Iso, Mojave Iso For Vmware & Virtualbox, Download Mojave Iso

Disclaimer:
The macOS Mojave ISO Image for Vmware and Virtualbox is created only for testing & educational purposes. We are not responsible if anyone is misusing the macOS Mojave ISO Image for Vmware and Virtualbox.
Table Of Content
View more Tutorials:
1- Download Mac OS
| Mac OS Version | Name | Release Date |
| 10.10 | Yosemite | June 2014 |
| 10.11 | El Capitan | September 30, 2015 |
| 10.12 | Sierra | June 12, 2016 |
| 10.13 | High Sierra | June 5, 2017 |
2- Create Mac OS Virtual Machine
3- Configure VBoxManage
- LINUX (Ubuntu,..):/home/{user}/VirtualBox VMs
- WINDOWS:C:/Users/{user}/VirtualBox VMs

4- Start the Mac OS virtual machine
Macos Catalina Image File Virtualbox
View more Tutorials:
