Yesterday Google released their first note taking app called Keep in the Play Store. Unfortunately like other Google apps, Keep is not available on the Kindle Fire. In order to get it you would need to root your Kindle Fire and sideload the apps. That’s sometimes more than people are willing to do. So today we cover some of the top note taking apps that are available on the Kindle Fire from the Amazon Appstore.
Get organized and productive with the leading note-taking app. Download Evernote for Windows, Mac, iOS, or Android and create your free account. Once you connect your Evernote account to Readwise, all your digital highlights — including Amazon Kindle, Apple iBooks, and Instapaper — will be constantly automatically updated to Evernote, enabling a variety of different workflows!
1. Evernote
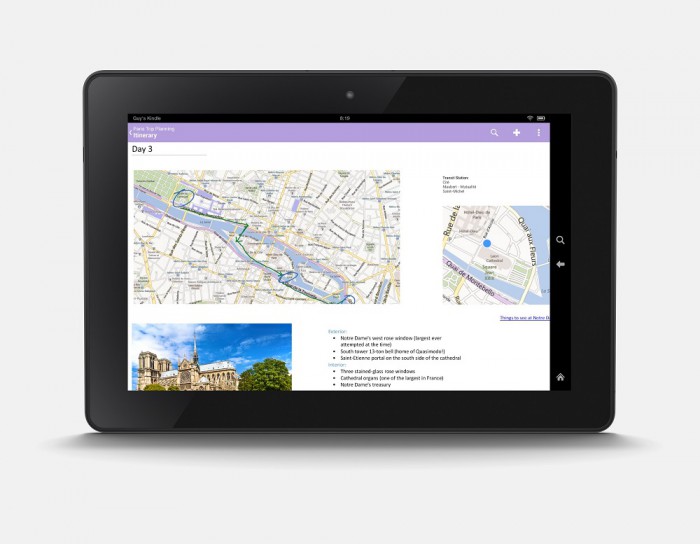
Evernote is by far one of the best and most popular note taking apps on Android and the web. It’s for good reasons since you can do so much with Evernote. The app lets you take any type of notes and you can attach audio, video, images, and files. You can organize notes by folders and everything is searchable. The app has a great new design with cards stacks that lets you easily move between notes and notebooks. Another great function is the sync across all devices including the web version. Basically you can have access to your notes anywhere and anytime. There is also a Chrome plugin that let’s you clip anything from the web to your notes. If you are serious about note taking then this is a must have app.
Amazon Appstore link: Evernote
2. ColorNote Notepad Notes
Sometimes we are looking for simplicity and something that’s very familiar. Most of us have used the traditional color sticky notes that end up on documents, paper, and fridges as a reminder. The ColorNote app tries to bring some of that old familiarity in new digital age. You can create simple color notes with the addition of to-do and checklist note formats. Although there is no sync capabilities, notes can be shared via e-mail or social network. There is also note reminders in status bar as well. Great options for those looking for a simple but effective note reminds.
Amazon Appstore link: ColorNote Notepad Notes
3. Handrite Notes Notepad Pro
There are cases where type written notes just won’t do it and you need handwritten notes. One of the better apps for handwritten notes is definitely Handrite Notes. In this app you can take handwritten notes using your hand or stylus. I would highly recommend a stylus if you want to take good notes. But you can mix type written notes with the handwritten notes as well. There are tons of options for paper background, color, line width, and more. There are options to share your notes as image files with email, Evernote, or any app on your device. You can take a look at a video of the app in action here.
Amazon Appstore link: Handrite Notes Notepad Pro
4. TypeLine HD
TypeLine HD has been designed from scratch for Kindle Fire devices with Kindle book interface. This is a simple note taking app designed for to-do lists and tasks. All your notes are on a single pages and organized by columns. You can create very nice lists and bullet point lists. Simple and great for daily task organization.
Amazon Appstore link: TypeLine HD (Kindle Tablet Edition)
5. GNote – Note Everything
GNote app is in the style of Evernote in that it will let you take many type of notes. You can have simple notes but add images, audio, video, and more. You can even take handwritten notes as well as this app does it all. But the main feature that makes this app different is that it sync with your Gmail account. Once you setup your account then all your notes will sync under the label ‘Notes” in your Gamil account. This is a great option who are heavy Gmail users and want their notes along with their email.
Amazon Appstore link: GNotes – Note Everything
If you're anything like me, you take reading seriously. Why? Because I view reading as an investment in myself. I'm investing capital today (time) in the skills and knowledge (dividends) I want tomorrow.
Or as Kevan Lee put it in this excellent Buffer post:
'I look at books as investments in a future of learning rather than a fleeting moment of insight, soon to be forgotten.'
With the massive amounts of content we're consuming these days, how do you ensure reading is not a fleeting moment of insight, soon to be forgetten?
You need a system — a system to help you organize and remember all the important ideas and concepts you've read about. This is the key to maximizing your return on time invested in all this reading.
Fortunately, we can now leverage technology to help us remember significantly more of what we read. And if you're an Evernote user, you can create a powerful system by integrating your existing Evernote account with Readwise.
The Systems Authors Use to Remember What They Read
Before I dive into my reading system with Readwise and Evernote, it might be helpful to explore what a 'reading system' actually is.
For this, we can look to nonfiction authors.
By the very nature of their work, nonfiction authors must read a lot. But they don't stop there. In order to get the most out of reading, nonfiction authors almost always develop external systems for categorizing and revisiting what they read.
Download Evernote App
For example, the bestselling author Ryan Holiday uses a notecard system to leverage his reading. It's a complex, category-based analog system where he collects noteworthy passages, ideas, and insights from the books he's read for use later. (This system is also often called a Commonplace Book.)
There's also a growing number of authors that publish some version of their book notes online. For example, Derek Sivers posts hundreds of book summaries with ratings from 1 to 10 on his personal website. Taylor Pearson does something similar on his website, but instead of rating each book, he organizes them by categories such as psychology, self-help, and history.
Kindle Fire Evernote
The reading systems of nonfiction authors are typically powerful, but for most readers — who are not professional writers — they're generally a little too cumbersone.
A Step-By-Step Guide How to Synchronize Your Highlights to Evernote
Let's now review my simpler reading system which leverages both Readwise and the ever popular note-taking application Evernote. Once you connect your Evernote account to Readwise, all your digital highlights — including Amazon Kindle, Apple iBooks, and Instapaper — will be constantly automatically updated to Evernote, enabling a variety of different workflows!
Here’s how to connect Evernote to Readwise:
First, you must import all your notes and highlights into Readwise. (Readwise supports an ever-increasing number of highlight sources including Amazon Kindle, Apple iBooks, Instapaper, Highly, Medium articles, audiobooks, and more.)
Next, you must connect your Evernote account to Readwise. You do this by clicking on 'Evernote Export' in the main dashboard.
Then you'll then follow the prompts to configure your desired settings. For example, you can export your notes and highlights from all your books or you can select specific titles. You can also tell Readwise whether to include or exclude the highlight locations as part of the export, and whether to automatically or manually export new highlights to your Evernote account moving forward.
Next, you’ll be prompted to log into your Evernote account.
Finally, the Evernote sync will begin. In this example, I exported notes from 75 books to my Evernote notebook and the process took less than two minutes.
By default, Readwise creates a new Evernote notebook for all your book notes. This is what it looks like unformatted.
Organizing and Reviewing Your Highlights in Evernote
After your Readwise highlights have been exported, each book will have its own note in an Evernote notebook titled Readwise. You can now incorporate these notes into your Evernote workflow.
In my system, I like to tag each of the book notes with additional categories. For example, I'll start by tagging each with a general tag called 'book notes'.
This tag is configured as an Evernote shortcut. So, I can quickly find and search all the book notes that I’ve reviewed.
In addition to the vague 'book notes' tag, I also tag these notes based on:
- Author
- Key Themes
- Subject Matter
I've also recently started filtering and tagging books by location using Evernote's Atlas feature. This is particularly fun for books I read on vacation because I often form strong associations with those experiences and the concepts I encountered in my book. These connections help not only my reading retention, but also serve as natural starting points for stories, anecdotes, and examples in content that I might write.
Conclusion
We’ll wrap with a couple real-life use cases of my Readwise and Evernote reading system.
If you're easily distracted while writing like I am, you can leverage Readwise's integration with Evernote to minimize temptation. I can research and add quotes to a blog post without ever leaving Evernote. Avoiding the internet obviously helps me avoid distractions where I might otherwise get sucked into social media, Youtube, or other internet research rabbit hole.
Another powerful use case is to connect your Readwise Evernote notebook with project management software using an automation tool like Zapier or IFTTT. These links enables you to send your book notes to hundreds of other apps such as a Trello Card or an Asana to-do list item.
These are but two examples of how you can use Readwise and Evernote to generate a significantly higher return on time invested in reading, there are hundreds of other use cases.
If you’ve set up a similar reading system, I’d love to hear from you. What are some examples of how you are using Readwise and Evernote to get more out of what you’ve read?
And if you haven't already, sign up for Readwise today for a free thirty-day trial.
