The good news is you can remove the items that you don’t want or use from the right click context menu by using a third party tool to remove or temporarily disable them from appearing. Here’s a selection of 7 free tools to help you clean up you context menus and bring a bit of order to your right clicks. Finding the right typeface or font for a design can be a tricky process. So it’s good to have a nice selection of fonts at your disposal. With this article, we’re tying to help you out with that and give you some typographic enjoyment. Here are 20 free fonts that are super clean and would. Keep your menu current. Have new specials or seasonal dishes? No need to start from scratch. With our customizable layouts, it’s easy to replace photos and edit text to keep your menu’s selection fresh and up to date. After updating your menu (and maybe adjusting those prices a bit), getting your restaurant menu ready to print is a snap.
Latest versionReleased:
An open-source python package to clean raw text data
Project description
cleantext is a an open-source python package to clean raw text data. Source code for the library can be found here.
Features
cleantext has two main methods,
- clean: to clean raw text and return the cleaned text
- clean_words: to clean raw text and return a list of clean words
cleantext can apply all, or a selected combination of the following cleaning operations:
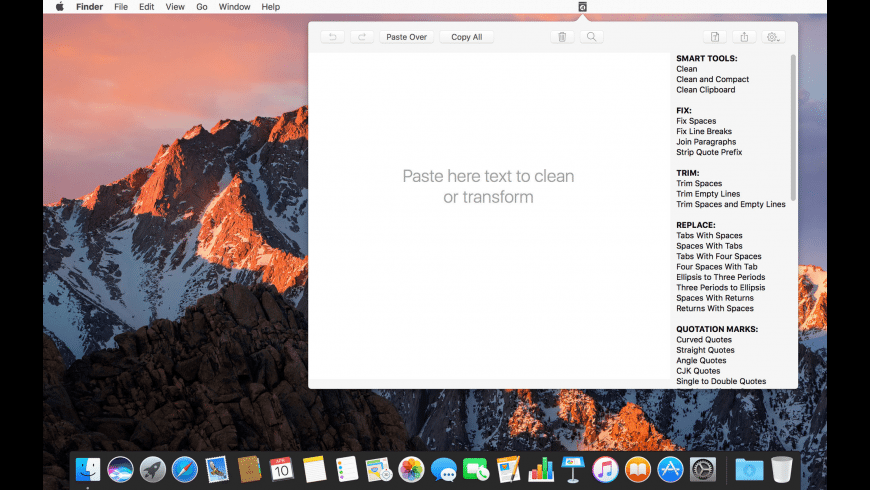
- Remove extra white spaces
- Convert the entire text into a uniform lowercase
- Remove digits from the text
- Remove punctuations from the text
- Remove stop words, and choose a language for stop words( Stop words are generally the most common words in a language with no significant meaning such as is, am, the, this, are etc.)
- Stem the words(Stemming is a process of converting words with similar meaning into a single word. For example, stemming of words run, runs, running will result run, run, run)
Installation
cleantext requires Python 3 and NLTK to execute.
To install using pip, use

pip install cleantext
Usage
- Import the library:
- Choose a method:
To return the text in a string format,
To return a list of words from the text,
To choose a specific set of cleaning operations,
Examples
returns,
returns,
License
MIT
For any questions, issues, bugs, and suggestions please visit here
Release historyRelease notifications | RSS feed
1.1.3
1.1.2
1.1.1
1.1.0
1.0.2
1.0.1
1.0.0
Download files

Download the file for your platform. If you're not sure which to choose, learn more about installing packages.
| Filename, size | File type | Python version | Upload date | Hashes |
|---|---|---|---|---|
| Filename, size cleantext-1.1.3-py3-none-any.whl (3.7 kB) | File type Wheel | Python version py3 | Upload date | Hashes |
| Filename, size cleantext-1.1.3.tar.gz (2.6 kB) | File type Source | Python version None | Upload date | Hashes |
Hashes for cleantext-1.1.3-py3-none-any.whl
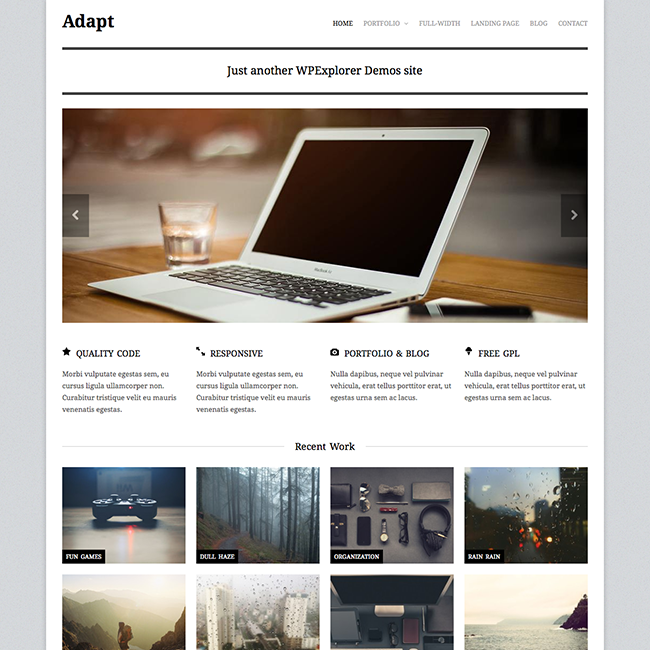
| Algorithm | Hash digest |
|---|---|
| SHA256 | 82fd5525537bb3686778d7703ee1ebc0d07f0845057a14ee9d2a5708e8ef5192 |
| MD5 | 34bf1bd4786e6f3dd94917308c9acdcd |
| BLAKE2-256 | 4948897230ef3a3544e5fab107b2e999729ea46091b6eabdcb95c3e5760dbd65 |
Hashes for cleantext-1.1.3.tar.gz
| Algorithm | Hash digest |
|---|---|
| SHA256 | a7423b4d6c6dc8706a9fa69c609efd93b24b3087c503ae48c4c7918fa38a99c2 |
| MD5 | 34f2f1a92cef91f71215474b3a39e2f5 |
| BLAKE2-256 | a455b4cfa133243426cf5003652f203da94874aa9ce7f3b7c5c8132205b59fdc |
The following picture shows you the display effect of screen text when the Clear Type Text is turned off. And this article respectively illustrates how to turn off and turn on Clear Type Text in computer running Windows 10 Pro Technical Preview.
Video guide on how to turn off/on Clear Type Text in Windows 10:
Part 1: Turn off Clear Type Text in Windows 10
Step 1: Type clear in the search box and tap Adjust ClearType text on the list.
Step 2: In the ClearType Text Tuner window, deselect Turn on ClearType and click Next.
Step 3: Continually hit Next to skip the ClearType text samples.
Step 4: On the last page, click Finish to save the setting and make it effective.
Part 2: Turn on Clear Type Text in Windows 10
Step 1: Open Settings in Start Menu, choose System and click Advanced display settings in Display.
Tip: In Windows 10 Technical Preview computer, find Advanced display settings in PC settings/PC and devices/Display.
Clean Text Menu
Step 2: Tap ClearType text to continue.
Step 3: Select Turn on ClearType and hit Next in the ClearType Text Tuner.
Clean Text Menurut
Step 4: Keep clicking Next to browse and choose a text sample.
Step 5: Select Finish on the final page to bring the setting into effect.
Tip: For illustration of the last two steps, please refer to the pictures of the 3rd and 4th steps in Part 1.
Related Articles:
