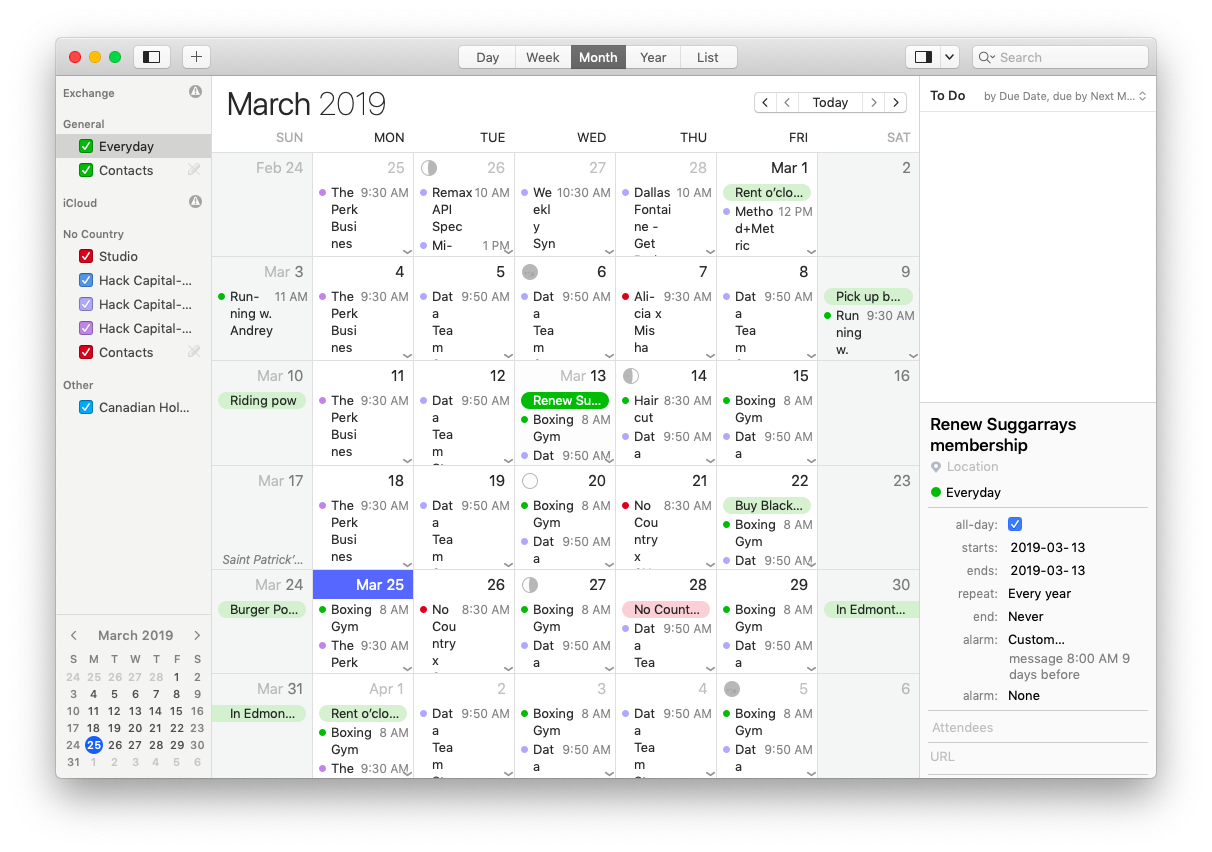BusyCal can manage all your to do items (also known as tasks or reminders). To dos can be displayed in a To Do List and/or in the calendar on the date they are due.
To dos come in three flavors:
- Dated To Dos — To dos with a due date are displayed in the calendar and optionally on the To Do List.
- Timed To Do — To dos with a due date and time can be displayed in the calendar and optionally on the To Do List.
- Undated To Dos — To dos without a due date are displayed in the To Do List only, although you can hide them there if you prefer.
Instead there is solely BusyCal 3.1.2, which requires iOS 9.0 or higher and costs $4.99 on the App Store. AppleInsider has affiliate partnerships and may earn commission on products purchased. Also, the iOS update completely wiped out my calendar events and settings from the iOS BusyCal app and when I launched it, I got a “Welcome” message as though the BusyCal app was newly downloaded. I’ve been using the BusyCal iOS app for years, so it seems to me that the iOS update to 14.4 broke the app somehow. We've covered BusyCal before but the Mac version has had a big upgrade and they've recently released a brand new iOS version of BusyCal too! BusyCal has for a long time been one of the premier calendaring applications for the Mac, and with the introduction of the new iOS version, you can now also use BusyCal to manage your calendars via your iPad and iPhone. The most powerful calendar for Mac and iOS.
To Do List
To show the To Do List, tap To Do at the bottom of BusyCal’s main screen.
The To Do List can be sorted by Due Date, Priority, Title, Calendar, Tag, or Manually. To change the sort order, tap the current sort order at the top of the screen (such as “By Due Date”), tap Sort By, and then tap the new sort criterion.
You can also set the following options there to filter the To Do List:
- Show Items Due — Tap this followed by the the due date range you want to appear on the list: Hide Dated To Dos; or By Today, By Tomorrow, By Next Week, By Next Month, or By Next Year.
- Show Completed — Tap this followed by how far back you want completed to dos to appear on the list, based on the date items were marked as completed: None, Today, Since Yesterday, Since Last Week, Since Last Month, or Since Last Year.
- Show Items With No Due Date — Turn this on or off to show or hide undated to dos.
To Dos in the Calendar
Regardless of your To Do List settings, dated to dos and completed to dos can optionally appear in the calendar on the date they are due or completed. If a to do is not completed on its due date, it carries forward each day until completed. To control whether or not to dos appear in the calendar, go to Settings > Show To Dos in Calendar and select the settings you prefer.
Creating To Dos
Busycal Ios Reminders
To create a new to do, tap the + (plus) icon in the upper-right corner of BusyCal’s calendar (or To Do List) view. Then tap To Do, and fill in the details. To make it a dated to do, turn on Due Date and fill in the date; for a timed to do, also turn on Due Time and fill in the time. Then tap Done.
If you have turned on Settings > New Event Defaults > Create with Natural Language, you can also create to dos using Natural Language. If a date is included, BusyCal creates a dated to do with a due date. Otherwise, an undated to do with no due date is created. For example:
- Call Bob
- Call Bob tomorrow
- Call Bob next Tuesday
- Call Bob Nov 7
- Buy Milk
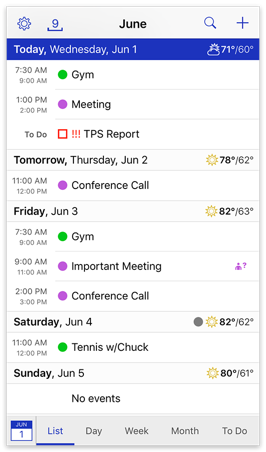
Busycal Ios Dark Mode

If you mark a to do as completed by tapping the “done” checkbox in the calendar, To Do List, or Event Details view, the completed to do appears with a checkmark in front of it on the date that it was completed.
Deleting To Dos
To delete a to do while in List view or viewing the To Do List, swipe leftward on the to do, and then tap Delete. In other views, tap the to do to display its Event Details, and then tap Delete To Do; tap Delete again to confirm.
To Do Settings
To customize how to dos are created and displayed, go to Settings > New Event Defaults > New To Do Defaults.
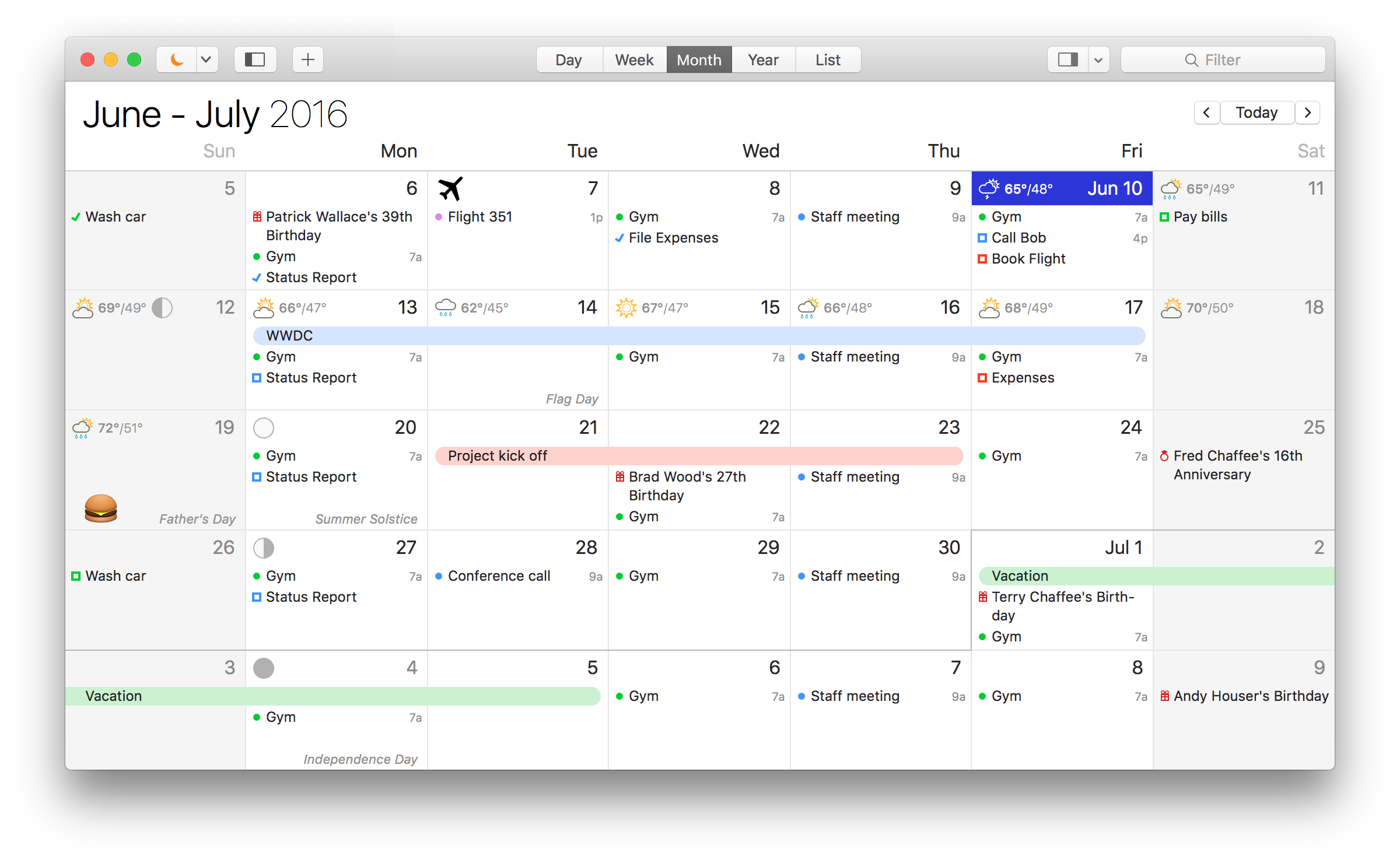
The following options are available for customizing to dos:
- Default Calendar — The default calendar new to dos are created in.
- Default Priority — The default priority (None, Low, Medium, or High) for new to dos.
- Default Due Date — Whether new to dos are, by default, Undated or Dated (due on Same Day, Next Day, In 2–6 Days, or In 1 Week).
- Default Due Time — If a default due date has been set above, you may also set a default due time.
Repeating To Dos
You can create to dos that repeat based on the due date (e.g., Pay Rent on the 1st of every month).
Busycal Reminders Ios 13 Upgrade
Note: BusyCal for Mac can also create to dos that repeat based on the completion date of the previous to do (e.g., Oil Change 3 months after completion of the last Oil Change). Although you can’t create these types of repeats in BusyCal for iOS, any such to dos created in BusyCal for Mac sync to your iOS device and display on the proper date.
To create a repeating to do, tap Repeat in the Event Details view followed by an interval: None, Daily, Weekly, Monthly, or Yearly. Then, if you want to set the end point for the to do, tap End Repeat followed by Never (never end), On Date followed by the date on which you want it to end, or After followed by the number of times you want the to do to repeat.
iCloud and Reminders
To dos in BusyCal sync with the Reminders app in iOS and OS X through iCloud.
Busycal Ios Widget
iCloud calendars are type-specific. Each iCloud calendar can contain either events or to dos, but not both. BusyCal indicates a to do calendar by displaying “(To Do Calendar)” next to its name. The to do calendars in BusyCal sync with the Reminder Lists in the Reminders app on iOS and OS X through iCloud.
Note: BusyCal does not sync to dos with Google Calendar. You can create to dos only on iCloud calendars, Exchange calendars, and CalDAV servers that support to dos.
To Dos with Location Alarms
The Reminders app on an iOS device with a cellular radio (all iPhones and some iPads) can display location alarms when arriving at or leaving a specified location. For example, you could create a to do to “Pick up dry cleaning” that triggers when you leave the office. Although you can create location alarms in BusyCal for Mac or in the Reminders app for iOS or OS X, you can’t do so within BusyCal for iOS. However, BusyCal does sync and display any such alarms you created elsewhere.
Busycal Ios 13 Reminders
Note: BusyCal supports location alarms only on iCloud to do calendars.