Jun 17, 2020 Cache and app data are often culprits of ballooning the size an app takes on your phone and slowly taking up precious storage space. However, if you get to the point where your phone is running out of free space, newer Android versions will automatically delete cached files.
- How Do You Free Up Storage On An Android Phone As A
- How Do I Free Up Space On An Android Phone
- How Do You Free Up Storage On Your Android Phone
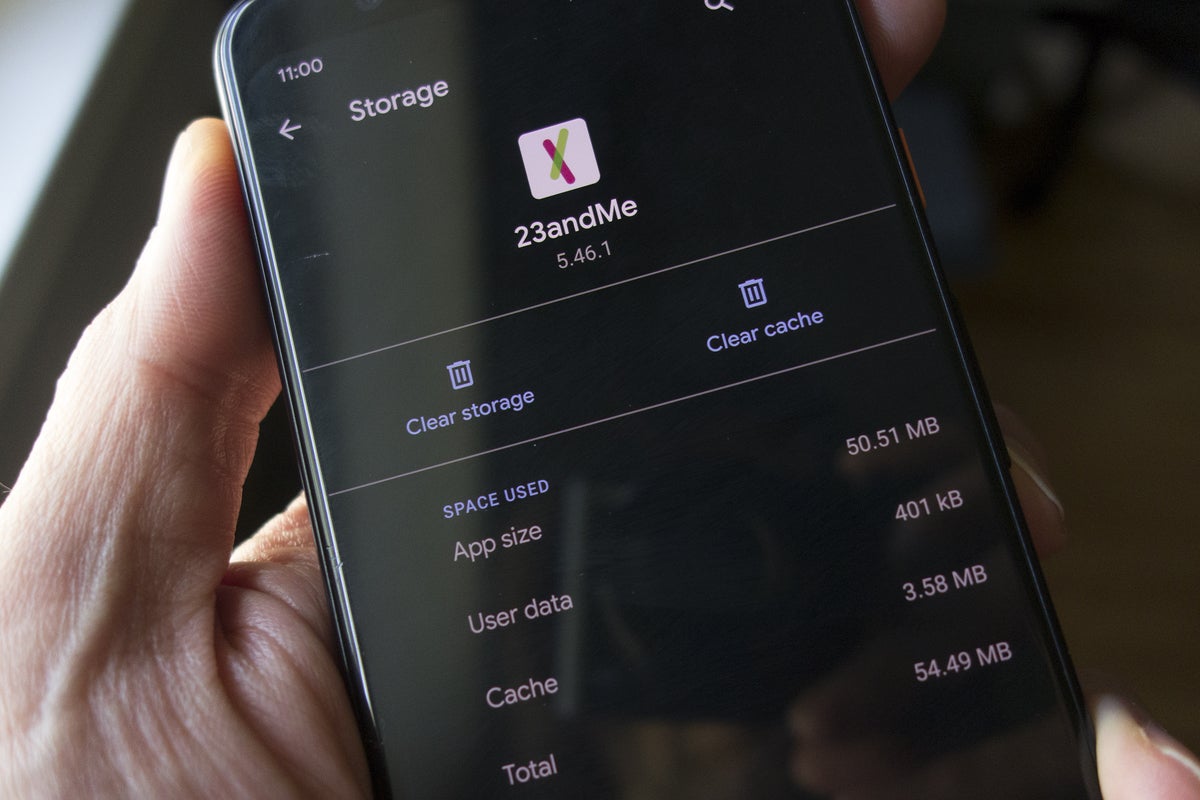
In this guide, you’ll learn how to move apps to SD card, so that you can free up storage and get the very most from your storage space.
How Do You Free Up Storage On An Android Phone As A
- Upload Files to Google Drive to Free Up Device Storage If you have important files on your Android device, but they take up to much storage space, you can upload them to Google Drive, then delete them from.
- If your Android phone is always running out of storage, try these easy steps to get more space back on your phone. Read more about freeing up space on your A.
Managing storage space has become easier with the help of cloud services, streaming, and smartphones getting more internal memory. Regardless, it’s often a matter of time before you find yourself looking around for apps to delete so that you can make space for more files and apps. Many of you may own budget devices, which usually make sacrifices in the storage department. You might also enjoy games, and these apps are known to use up a significant amount of storage.
The good news is that if your device comes with expandable storage, you’ll be able to move apps to SD card. Additionally, you can turn you microSD card into internal storage. This will effectively make it possible to move apps to SD card, as well as all other data you may have on your phone. We’ll show you how to do both, so let’s get to it.
Here:The best microSD cards
How to move apps to an SD card on Android
The good news is that it’s actually very simple to move apps to SD card on Android. Just keep in mind some apps don’t allow this feature. Manufacturers might also remove this capability.
How to move apps to SD card:
- Open the Settings app.
- Go into Apps & notifications.
- Access the app you want to move to SD card.
- Select Storage.
- If the app supports the feature, you will see an option to change where the app is stored. Go ahead and change it to the inserted SD card.
This process is reversible, so if you should decide you want the app back on your internal storage, you can move it again using the same process.
Related:These are the best external hard drives
Use SD card as internal storage
If the previous method isn’t good enough, or isn’t supported by your apps/manufacturer, then there’s still another way to move apps to microSD on Android. It might actually be a more convenient option. You can tell Android to treat your SD card as internal storage. This will make everything much more convenient, as you no longer have to worry about where to put apps and files. Your internal storage and SD card will turn into one conglomerate.
Turning your microSD card into internal storage has its downsides. Once you turn an SD card into a phone’s internal storage, you will only be able to use that storage unit with that specific phone (unless you format it again). Furthermore, the phone will also only work when said microSD card is inserted. Removing it will trigger a factory data reset.

Aside from turning your phone and SD card into slaves to each other, you might also have to worry about performance. SD cards can be slow. Make sure you get one that’s fast enough to keep performance healthy on your Android device. Here’s a list of our favorite options.
How to move apps to SD card:
How Do I Free Up Space On An Android Phone
- Put the micro SD card in your Android phone.
- Open the Settings app.
- Select Storage.
- Tap on the SD card you inserted.
- Hit the menu button and select Storage settings.
- Choose Format as internal.
- Hit Erase and format.
- Hit OK.
- Migrate your data (or choose to do so later).
- You are done!
More tips:How to free up storage space on Android
In this guide, you’ll learn how to move apps to SD card, so that you can free up storage and get the very most from your storage space.
Managing storage space has become easier with the help of cloud services, streaming, and smartphones getting more internal memory. Regardless, it’s often a matter of time before you find yourself looking around for apps to delete so that you can make space for more files and apps. Many of you may own budget devices, which usually make sacrifices in the storage department. You might also enjoy games, and these apps are known to use up a significant amount of storage.
The good news is that if your device comes with expandable storage, you’ll be able to move apps to SD card. Additionally, you can turn you microSD card into internal storage. This will effectively make it possible to move apps to SD card, as well as all other data you may have on your phone. We’ll show you how to do both, so let’s get to it.
Here:The best microSD cards
How to move apps to an SD card on Android
The good news is that it’s actually very simple to move apps to SD card on Android. Just keep in mind some apps don’t allow this feature. Manufacturers might also remove this capability.
How to move apps to SD card:
- Open the Settings app.
- Go into Apps & notifications.
- Access the app you want to move to SD card.
- Select Storage.
- If the app supports the feature, you will see an option to change where the app is stored. Go ahead and change it to the inserted SD card.
This process is reversible, so if you should decide you want the app back on your internal storage, you can move it again using the same process.
Related:These are the best external hard drives
Use SD card as internal storage
If the previous method isn’t good enough, or isn’t supported by your apps/manufacturer, then there’s still another way to move apps to microSD on Android. It might actually be a more convenient option. You can tell Android to treat your SD card as internal storage. This will make everything much more convenient, as you no longer have to worry about where to put apps and files. Your internal storage and SD card will turn into one conglomerate.
How Do You Free Up Storage On Your Android Phone
Turning your microSD card into internal storage has its downsides. Once you turn an SD card into a phone’s internal storage, you will only be able to use that storage unit with that specific phone (unless you format it again). Furthermore, the phone will also only work when said microSD card is inserted. Removing it will trigger a factory data reset.
Aside from turning your phone and SD card into slaves to each other, you might also have to worry about performance. SD cards can be slow. Make sure you get one that’s fast enough to keep performance healthy on your Android device. Here’s a list of our favorite options.
How to move apps to SD card:
- Put the micro SD card in your Android phone.
- Open the Settings app.
- Select Storage.
- Tap on the SD card you inserted.
- Hit the menu button and select Storage settings.
- Choose Format as internal.
- Hit Erase and format.
- Hit OK.
- Migrate your data (or choose to do so later).
- You are done!
More tips:How to free up storage space on Android
