It is possible to use ASIO on Microsoft Windows, see Can you use ASIO input and a different output? That removed 200ms of latency. Issue 2: I don't know why but when one disables the audio effects in Adobe Audition, it still seems to compute the effects. This means that disabling the audio effects doesn't decrease the latency.
What's covered
Audition Windows Sound default ASIO driver
Kontrol 1 & Audition CS6 Problem, NI Community Forum. So if you have a focusrite why are you asking about wasapi when you have proper focusrite asio drivers available? Comprehensive toolset that allows compatible with asio sound. Adobe Audition CC 2018 v11.0.2.2 +. Disabling exclusive mode for ASIO interfaces. Live Versions: All; Operating System: Windows; If audio is not working in Live then you may need to disable exclusive mode for audio devices. Otherwise only one application at a time can use your audio interface. Edit, mix, record, and restore audio. Audition is a comprehensive toolset that includes multitrack, waveform, and spectral display for creating, mixing, editing, and restoring audio content. This powerful audio workstation is designed to accelerate video production workflows and audio finishing — and deliver a polished mix with pristine sound.

Settings for the Audition Windows Sound driver
Using a third-party ASIO driver.
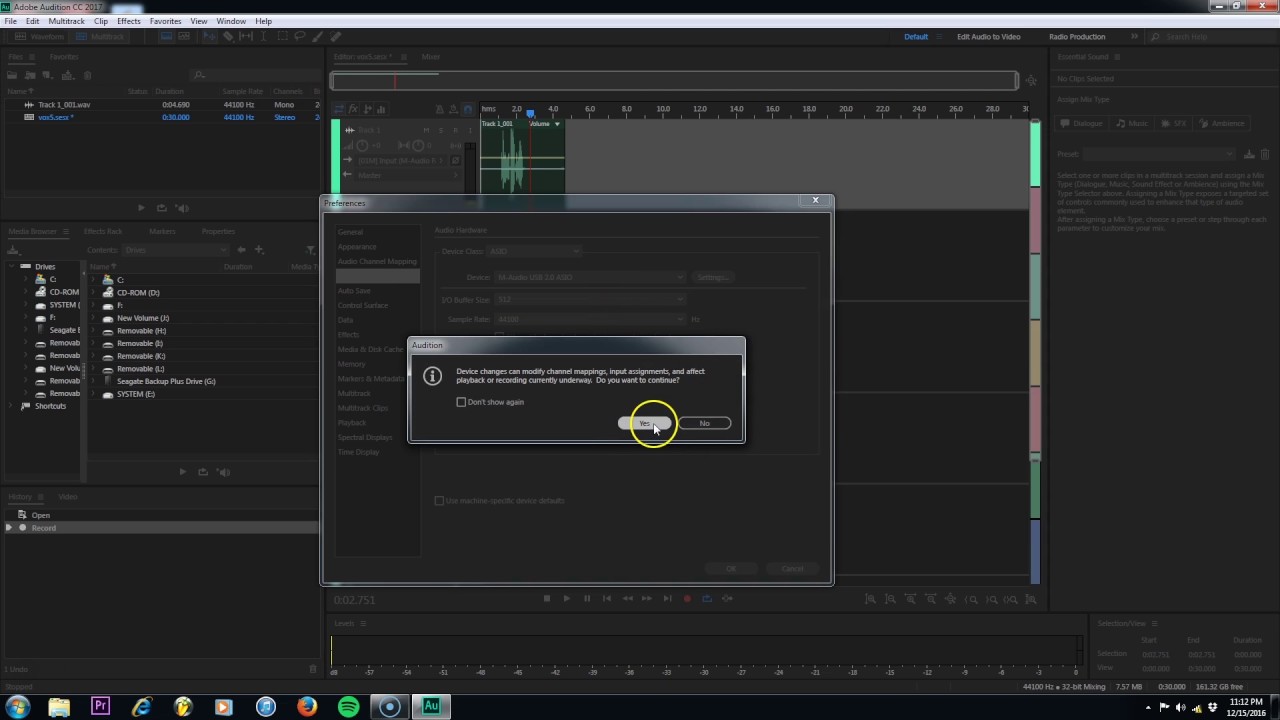
Adobe Audition 2.0 is designed around a new ASIO playback engine which performs optimally when using a ASIO driver. Adobe highly recommends that the ASIO driver you use is specifically designed for the installed sound device instead of the default Audition Windows Sound driver. You should only use the Audition Windows Sound driver if the system audio device does not have it's own ASIO driver.
ASIO (Audio Stream Input/Output) is a multichannel transfer protocol that allows compatible software to have direct access to the multichannel capabilities of ASIO sound cards. Direct access to the sound card allows for much lower latency (delay between the input and output) than other driver types (for example, DirectSound, or MME). ASIO provides no limitation on the sample rate or sample format and isn't bound to a fixed number of input and output audio channels. With ASIO, you can map the available sound card I/O ports as needed for playback and recording, and record more than two tracks simultaneously. ASIO drivers address areas of efficient audio processing, high data throughput, synchronization, low signal latency, and extensibility of audio hardware.
Audition Windows Sound default ASIO driver
Audition Asio
Adobe Audition 2.0 installs an ASIO driver, the Audition Windows Sound driver, which is considered awrapper (that is, an adapter between Adobe Audition, an ASIO application, and a non ASIO soundcard) for an existing DirectSound-compatible sound card installed on a computer. This ASIO driver is also the default driver selected for use when starting Audition 2.0 for the first time. The Audition Windows Sound driver provides no additional functionality beyond what is available through the DirectSound driver itself. In other words, if the DirectSound driver only supports stereo (two-channel) signal input and output then the ASIO driver will provide the same support.
To access the Audition Windows Sound driver for Audition 2.0:

1. In Audition 2.0, choose Edit > Audio Hardware Setup.
2. Select the tab at the top for the area of Audition you want to configure (Edit View, Multitrack View and Surround Encoder). The default driver appears in the Audio Driver drop down list as Audition Windows Sound.
Note: If an ASIO driver supplied by the sound card manufacturer is installed, it will also appear in this menu.
3. Click Control Panel to access the settings for the Audition Windows Sound Driver.
Note: The Edit View, Multitrack View and Surround Encoder each have their own tab and list of settings to select and configure for a driver. When you change the driver for one, you do not change it for the others. You must configure driver settings for each view individually.
Settings for the Audition Windows Sound driver
Use the following information to help you determine which settings to use on your ASIO card. The options and settings listed in this section appear on the DirectSound Full Duplex setup dialog. See the steps inAudtion Windows Sound default ASIO driver section of this document to view this dialog.
The DirectSound Output and Input Ports areas of this window contains several columns of information regarding the available sound ports. Details of these columns, and the additional settings in the dialog box, are outlined below.
Audition Asio4all
Device Name
The Device Name column lists all available DirectSound output and inputs. To activate or deactivate a port, click the option box next to the selected port. If the option box contains an 'X', the port is activated.
Buffer Size [Samples]
The Buffer Size [Samples] column displays the number of samples that will be included in the buffer. The audio buffer is used when audio data is transferred between Audition and the sound card. A large buffer ensures that playback occurs without audio dropout or other glitches. However, increasing the buffer size increases the audio data latency which may cause delay between the moment Audition begins sending audio data and the moment it actually reaches the physical output.
To change the Buffer Size [Samples] value, double click the field and enter a different number of samples.
Offset [Samples]
The Offset [Samples] value affects latency of the input or output signal between multiple sound cards.
To change the Offset [Samples] value, double click the field and enter a different number of samples.
Audio Channels, Bits Per Sample
The Audio Channels and Bits Per Sample columns are informational only in this dialog box. See the documentation for your sound card for more information on how to change these settings.
Sync Reference
The Sync Reference setting specifies which sound card clock is used as a reference when you activate multiple sound cards. The sound card in the top-most position is used as the Sync Reference. DirectSound Output is selected as the Sync Reference default.
Note: Use sync reference to synchronize two or more digital audio devices for sample accurate recording.
Port Order
The Port Order area of the dialog allows you to click Move Up or Move Down to move the selected sound card up or down in the input/output port order for use in channel outputs and for use in Sync Reference.
Card Options
The Card Options area displays the two available card options:

-- Full Duplex: Allows recording (input) and playback (output) to occur simultaneously. If the selected sound card supports Full Duplex, the option should appear as activated.
-- Start Input First: Specifies that the input port is initiated first for any audio hardware procedure. If the sound card doesn't seem to work correctly with Full Duplex activated (for example, you cannot playback and record at the same time), try activating this option before deactivating Full Duplex.
Using a third-party ASIO driver
If an ASIO driver is supplied by the sound card manufacturer and installed, you must select that device driver in Adobe Audition if you want to use the driver. To select the driver, choose Edit > Audio Hardware Setup, and select the driver from the list. The ASIO settings for the driver are provided by the device manufacturer. See the documentation included with the driver for specific details and information.
